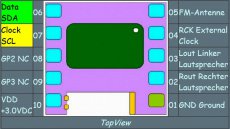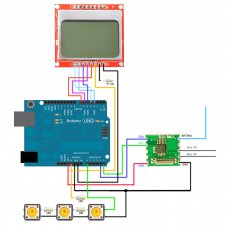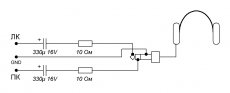Прибор для регистрации состояния Атмосферного Электричества
Если объяснять упрощенно, что такое Атмосферное Электричество (АЭ), то лучше всего подходит школьное определение, говорящее, что на каждый метр расстояния от поверхности земли приходится примерно 130 вольт напряжения, возникающего из-за того, что ионосфера планеты бомбардируется солнечным излучением. Понятно, что 130 В/м — это усреднённое значение и на него влияет множество условий, поэтому, следуя старой русской поговорке, в которой говорится, что «лучше один раз увидеть, чем сто раз услышать», осенью 2011 собрал небольшой прибор для визуального контроля состояния АЭ и зимой-весной 2012 года провёл несколько наблюдений.
Суть эксперимента проста – преобразование атмосферного тока в напряжение. Происходит это на резисторе, один конец которого заземлен, а другой подключен к проводнику, имеющему на противоположном конце датчик в виде «антенны-метёлки», располагающейся в воздухе на некотором расстоянии от земли (рис.1). Затем сигнал с резистора отфильтровывается и усиливается электронным блоком, с выхода которого подаётся в компьютерную звуковую карту. Карта была доработана (открыты входы по постоянному напряжению) по рекомендациям журнала «Радио» №6 2007 (статья «Компьютерный измерительный комплекс», автор – О.Шмелёв). Для записи используется программа SpectraLAB.

Рис. 1
На крыше жилого пятиэтажного дома было установлено пластиковое удилище и к нему прикреплено шесть метров провода КСПВ 2х0,5 (в двойной изоляции) с металлической метёлкой на верхнем конце (61 иголка, напаянные на 20-сантиметровые куски провода ПЭЛ-0,9. Провод КСПВ соединён с центральной жилой РК-75, оплётка которого вверху, на крыше, ни к чему не подключена, а внизу, на рабочем месте, заземлена на железобетонный каркас дома. Места соединения провода КСПВ с центральной жилой кабеля и экран коаксиала в этом месте были тщательно заизолированы от соприкосновения с воздухом. Коаксиал (простой телевизионный, RG-6) применён для того, чтобы ослабить помехи от близко расположенных компьютеров и другой импульсной шумящей техники.
Один из вариантов схемы электронной части показана на рис.2:

Рис. 2
К входным клеммам подключен резистор R1 – это для того, чтоб на «метёлке» не накапливался высокий потенциал при выключенном S1. При включении же S1, параллельно R1 подключается резистор R2. И если внутреннее сопротивление каскада на ОР1.1 не учитывать, то получившееся входное сопротивление прибора можно оценить как 910 кОм. Эти два резистора и являются датчиками состояния АЭ. В некоторые «рабочие» моменты регистрации на них развивалось напряжение более 0,5 вольт, что вызывало уход графика за пределы компьютерной шкалы измерений, поэтому позднее был введён ещё один резистор – R3, сопротивлением 100 кОм. При его подключении выключателем S2 Rвходное прибора становится около 90 кОм, соответственно и напряжение на входе становится в десять раз меньше.
Первый фильтр низкой частоты на R4C1 настроен на частоту около 7Гц. Конденсатор составлен из двух, включенных параллельно, марки СГМ-4 – с малыми токами утечки. На ОР1.1, ОР1.2 и ОР2.1 собран усилитель с большим входным сопротивлением (по справочнику, более 10 ГОм) и возможностью подавления синфазной помехи (в данном варианте не используется). Точнее, это не столько «усилитель», сколько «входной блок» с усилением чуть больше единицы. Такой «малый» коэффициент усиления выбран только для того, чтоб наводимая помеха от сети 50 Гц не вводила ОУ в режим ограничения сигнала. После ОР2.1 стоят ФНЧ на R13C5, двойной Т-мост на частоту 50 Гц и ещё один ФНЧ на R17C9. Такие же цепи с такими же номиналами деталей стоят и после ОР2.2, который усиливает сигнал чуть более, чем на 21 dB. На ОР3 собран выходной буферный повторитель. В него введена коррекция «нуля», так как при большом сопротивлении источника сигнала (около 2 Мом) на выходе ОР1.1 появляется постоянная составляющая. Подключении между 5 ножкой ОР1.2 и земляным проводом такого же двухмегаомного резистора проблему не решило, поэтому просто ввёл в схему R25 в цепь коррекции «нуля» ОР3. На месте ОР1 и ОР2 были проверены операционные усилители марок LM833, NE5532 и TL072. Вместо К544УД1 ставились КР140УД608, УД708. Все показали примерно одинаковый результат (при использовании операционников 140 серии резистор коррекции «нуля» подключается между 1 и 5 ножками).
Все детали на плату припаиваются с одной стороны. Большинство из них – SMD. Конденсаторы двойных Т-мостов составляются из нескольких и подбираются по прибору (например, 106н2 = 100н + 6н2) с последующей экспериментальной проверкой моста по подавлению. Перед проверкой надо обязательно дать деталям остыть до комнатной температуры – иначе параметры уплывают. Не обязательно добиваться максимального подавления именно на частоте 50Гц – можно один мост настроить на 1-3 Гц выше, а другой – ниже. В таком варианте больше вероятность того, что всё будет работать даже при изменении температуры внутри блока или частоты сетевого напряжения.
Размеры печатной платы (рис.3) – 60х40 мм. Крепление деталей R1, R2, R3, R4 и C1 выполнено вне платы, навесным монтажом, прямо на контактах S1 и S2. Переключатели выбраны ТП1-2, новые, перед пайкой были разобраны, почищены и промыты спиртом

Рис. 3
К площадке «In» на рис.3 подпаивается проводник, идущий от точки соединения R4 с C1. Хотя, если С1 перенести на плату, то правый по схеме конец R4 тоже припаивается к площадке «In». При начальной проверке платы и последующей настройке, надо между этой площадкой и землёй впаять резистор. Например, 10 кОм. Такой же резистор можно припаять и между пятой ножкой OP1 и землёй – место под него разведено. Белые толстые линии на рисунке платы – это перемычки, выполненные проводом МГТФ.
При монтаже операционных усилителей обратите внимание, что они стоят «лицом» друг к другу, т.е. один развёрнут на 180 градусов относительно другого.
Схема чувствительна к наводкам, поэтому к качеству монтажа надо подойти с полной ответственностью. Все провода, в том числе и питания, должны быть жёсткими и не должны болтаться внутри корпуса. Все земляные проводники припаиваются к плате в одну точку около OP1. Провод, идущий к входной сигнальной «земле» должен быть максимально коротким – не более 5-7 см. Плата изготовлена из двухстороннего текстолита и пропаяна по черным точкам на земляных площадках рисунка голым проводником. Естественно, кроме мест под площадками «In», «Out», «+12» и «-12». Под ними, с другой стороны платы, удаляется фольга, затем берется три сантиметра голого лужёного провода диаметром около 0,6-0,8 мм, который сгибается пополам и вставляется в эти отверстия так, чтобы со стороны деталей получились проволочные стойки. К этим стойкам и припаиваются все входящие и выходящие провода. Можно фольгу под площадками не удалять, а сделать «пятачки», к которым припаять стойки – так будет механически надёжней. После полной проверки работоспособности конструкции, плата покрыта тонким слоем клея БФ, разведенного в спирте.
Корпус конструкции должен быть металлическим – например, от компьютерного блока питания, и толстым коротким проводником должен соединяться с точкой «земля» на плате. Входные резьбовые разъёмы закреплены на пластине из хорошего диэлектрика подходящего размера (можно применить оргстекло). Выходной разъём – стандартный звуковой minijack 3,5″. Питающие провода впаяны напрямую. Блок питания сначала использовался выносной — лабораторный, двуполярный. При самостоятельном его изготовлении следует обратить внимание на долговременную стабильность выходного напряжения и его малые шумы (конденсаторов побольше поставить). Затем решил, что питание проще брать с компьютера – они же в данном варианте работают всегда вместе, поэтому в корпусе от старого CD-привода были собраны дополнительные LC фильтра по +12В/-12В и отдельный блок питания стал не нужен.
Общий коэффициент усиления прибора около 20dB (10 раз). Подавление на частоте 50Гц – около 170dB. Цифра, конечно, теоретическая, реально не выполнимая, взята из программы RFSim99, где и проводилось предварительное моделирование каскадов. На рис.4 приведён график АЧХ из этой программы. Частота среза по уровню -3dB – около 2,5Гц. На частоте 10Гц затухание 25dB, а на частотах выше 50Гц — более 130dB.

Рис. 4
Теперь немного про «измерительную землю». «Земля» нужна реальная, ну, или максимально приближённая к реальной. Так как сам живу в стандартной панельной пятиэтажке, могу сказать, что хорошим выходом в этом случае является подключение к арматуре каркаса здания. Так как все несущие плиты сварены между собой, то дом можно представить, как один большой объёмный проводящий кирпич, лежащий на земле. Проще всего подключиться к металлическому ограждению балкона. Очистить от краски, просверлить отверстие, нарезать в нём резьбу или просто насквозь вставить болт с гайкой, занимает не более часа времени. Прижав гайкой достаточно толстый провод и заведя его к рабочему месту, получаем хорошую электротехническую землю. Если сеть в доме старая, двухпроводная (т.е. только нулевой и фазный провод), то к этой «земле» надо так же подключить и корпуса компьютера и монитора (лучше сразу капитально в удлинитель, питающий оргтехнику). Ко всем этим манипуляциям надо относиться очень серьёзно и с пониманием того, что Вы делаете! Нужно обладать хотя бы начальными знаниями по электротехнике, т.е. отличать «ноль» от «земли». В противном случае лучше ничего не делать и с АЭ не экспериментировать! Жителям же старых кирпичных домов можно посоветовать попробовать подключиться к водопроводной трубе с холодной водой (эти трубы по старым гостам должны быть в подвале приварены к заземлению дома). Ну, а счастливым обладателям современной «трёхпроводки» в квартире, нужно, скорее всего, просто соединить отдельным проводом входной «земляной» разъём конструкции с корпусом компьютера (например, надёжно прижать под один из крепёжных болтов блока питания).
После сборки и настройки конструкции, установки «метёлки» на крыше и проведения заземления, нужно изменить настройки в программе SpectraLAB. Главная цель – сделать так, чтоб получаемые файлы были минимально возможного размера. Для этого в меню «Options», команде «Settings» выставляются параметры как на рис.5, чтобы максимальная обрабатываемая частота была 50Гц:

Рис. 5
Правда, при этом сильно сбивается таймер записи и по прошествии реальных тридцати минут он начинает показывать, что прошло чуть больше часа и двадцати двух минут, но это не очень мешает. Можно, конечно, выставить минимальные стандартные установки с нормальной работой таймера, но при этом получасовая запись будет занимать объём 14 Mb. В первом же случае получаются всего двухмегабайтные файлы.
После всех проверок и настроек нужно выключить S1 и провести пробную запись длительностью несколько десятков минут, допустим, тридцать-сорок. Полученная на графике линия должна быть достаточно тонкой и не уходить от нулевой отметки далее, чем на полделения при выставленном в программе значении Plot Top=0,5. Уход может быть связан только с прогревом при включении блока. Если на линии есть некоторая «лохматость» от наводок и пульсаций питания, то она не должна быть более четверти деления при Plot Top=0,5 (практически можно добиться и более мелких отклонений и девиаций линии).
Теперь самое интересное — результаты наблюдений. Как пример, на рисунках 5-7 приведены круглосуточные записи с полудня 6 по утро 10 марта с ремарками о погодных условиях. Записи делались длительностью от получаса (днём) до 7-8 часов (ночью). Затем скриншоты в графическом редакторе «склеивались» в один суточный кусок для просмотра долговременного состояния. Каждый следующий из приведенных здесь рисунков является продолжением предыдущего. Линия нулевого потенциала – это та, около которой колеблется график в дневное время. Начинаются все записи в 7:30 утра. Временная шкала – вверху. Время восхода и захода солнца представлены символами «солнышко». Сумерки у нас длятся около двух часов. График отклоняется на одно деление шкалы «Y» при входном сигнале 0,95 мВ. Ток, протекающий при этом через входные резисторы общим сопротивлением 910 кОм, соответствует 1,044 нА.
6 марта (рис.6). Утро было ясное, безветренное. Давление высокое. Температура -10. Днём воздух прогрелся до нуля градусов. Данных о ветре нет.

Рис. 6
7 марта (рис.7). Ясноё тихое утро. Температура -15. После 15:00 ветер 3-5 м/с, воздух прогрелся до +1. С крыш течет, на дорогах ручьи.

Рис. 7
8 марта (рис.8). Утро ясное и безветренное. Температура -19. После 15:00 ветер слабый, около 1 м/с. Температура +3. Капель, ручьи. Около 21:00 взошла полная луна. После 22:00 температура -2. Ночью график так и не ушёл в отрицательную зону.

Рис. 8
9 марта (рис.9). Утро ясное и безветренное. Температура -16. После 11:00 ветер был около 2-3 м/с, а к 13:00 уже 3-5 м/с. К 16:00 температура в тени +3. Солнце. Капель. Ручьи на дорогах. К 18:00 ветра уже нет. В 20:00 температура была -2.

Рис. 9
Короткие большие всплески в дневное время – это колебания потенциала, связанные в основном с движением воздуха – порывы ветра и пролетающие рядом с «метёлкой» птицы. В растянутом виде эти импульсы выглядят так, как показано на рис.10 (длительность всего участка – чуть более минуты):

Рис. 10
Ниже показаны ещё два рисунка, на которых запечатлены моменты с дождём ночью:
4 апреля (рис.11). Утро безоблачное, ветер 1-2 м/с. Температура -1. Давление 755, днём упало до 750. К 10:00 на небе появилась лёгкая дымка и ветер 2-3 м/с. К 12:00 небо в плотной белой дымке, солнца не видно, ветер 10-15 м/с. После 16:00 небо очистилось, температура +15, но к 20:00 всё опять заволокло облаками. После 21:00 температура +10, давление 740. Ночью прошёл дождь – видно, как кривая ушла в отрицательную зону (примерно с 3 ночи до 5 утра).

Рис. 11
5 апреля (рис.12). Утро безоблачное и безветренное. Температура +5. Давление 750. К 12:00 на небе появились легкие кучевые облака, ветер до 5-10 м/с. К 16:00 солнца совсем не видно за облаками, ветер ослаб до 3-5 м/с, но к 17:00 облака разбежались, ветер 5-7 м/с, солнце. После 21:00 начался дождь.

Рис. 12
Ну, вот, вроде и всё. Прибор, как инструментальный усилитель, с некоторыми переделками можно использовать и в других измерительных целях, но это уже как говорится, совсем другая история…
Более подробно узнать про атмосферное электричество можно из статей В.Т.Полякова.
По возникшим вопросам пишите на sibmon
Андрей Гольцов, г. Искитим
Список радиоэлементов
| Обозначение |
Тип |
Номинал |
Количество |
Примечание |
Магазин |
| OP1, OP2 |
Операционный усилитель |
TL072 |
2 |
NE5532, LM833 |
Поиск в Fivel |
| ОР3 |
Микросхема |
К544УД1 |
1 |
Поиск в Fivel |
| С, С |
Конденсатор |
0.1 мкФ |
2 |
Поиск в Fivel |
| С, С |
Электролитический конденсатор |
1000 мкФ |
2 |
Поиск в Fivel |
| С1 |
Конденсатор |
0.01 мкФ |
2 |
Поиск в Fivel |
| С2-С4 |
Конденсатор |
100 пФ |
3 |
Поиск в Fivel |
| С5, С11 |
Конденсатор |
2 мкФ |
2 |
Поиск в Fivel |
| С6, С8, С12, С14 |
Конденсатор |
0.1062 мкФ |
4 |
Поиск в Fivel |
| С7, С13 |
Конденсатор |
0.2124 мкФ |
2 |
Поиск в Fivel |
| С9, С15 |
Конденсатор |
0.056 мкФ |
2 |
Поиск в Fivel |
| С10 |
Конденсатор |
1 мкФ |
1 |
Поиск в Fivel |
| С16 |
Конденсатор |
3 мкФ |
1 |
Поиск в Fivel |
| R1 |
Резистор |
10 МОм |
1 |
Поиск в Fivel |
| R2, R4 |
Резистор |
1 МОм |
2 |
Поиск в Fivel |
| R3 |
Резистор |
100 кОм |
1 |
Поиск в Fivel |
| R5, R15, R22 |
Резистор |
15 кОм |
3 |
Поиск в Fivel |
| R6, R7 |
Резистор |
5.1 кОм |
2 |
Поиск в Fivel |
| R8, R9 |
Резистор |
51 кОм |
2 |
Поиск в Fivel |
| R10 |
Резистор |
27 кОм |
1 |
Поиск в Fivel |
| R11 |
Резистор |
33 кОм |
1 |
Поиск в Fivel |
| R12, R25 |
Подстроечный резистор |
10 кОм |
2 |
Поиск в Fivel |
| R13, R20, R26 |
Резистор |
3.3 кОм |
3 |
Поиск в Fivel |
| R14, R16, R21, R23 |
Резистор |
30 кОм |
4 |
Поиск в Fivel |
| R17, R24 |
Резистор |
470 кОм |
2 |
Поиск в Fivel |
| R18 |
Резистор |
1 кОм |
1 |
Поиск в Fivel |
| R19 |
Резистор |
10 кОм |
1 |
Поиск в Fivel |
| R27 |
Резистор |
47 кОм |
1 |
Поиск в Fivel |
| S1, S2 |
Выключатель |
2 |
Поиск в Fivel |
| Клеммный зажим |
2 |
Для подключения антенны и заземления. |
Поиск в Fivel |
Скачать список элементов (PDF)
Прикрепленные файлы:



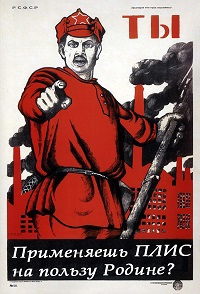





 ATmega48_88_168_328.pdf — Даташит на ATmega48A-48PA-88A-88PA-168A-168PA-328-328P
ATmega48_88_168_328.pdf — Даташит на ATmega48A-48PA-88A-88PA-168A-168PA-328-328P
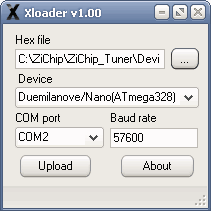
 XLoader.zip — Программа для записи Hex-файла в Arduino
XLoader.zip — Программа для записи Hex-файла в Arduino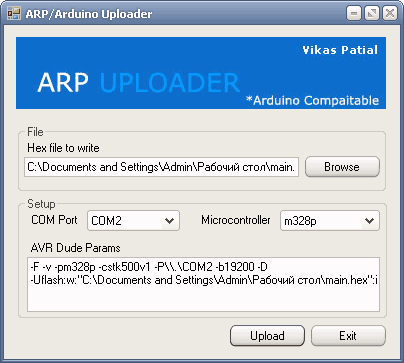
 Arduino_drivers.zip — Драйвера для Arduino
Arduino_drivers.zip — Драйвера для Arduino ATmegaBOOT_168_atmega328.hex — Bootloader для ATmega328
ATmegaBOOT_168_atmega328.hex — Bootloader для ATmega328 Кинезио тейп (бинт эластичный ленточный малой растяжимости адгезивный) — это эластичная хлопковая лента, разработанная на клейкой основе, которая применяется в спортивной медицине при реабилитации после травм.
Кинезио тейп (бинт эластичный ленточный малой растяжимости адгезивный) — это эластичная хлопковая лента, разработанная на клейкой основе, которая применяется в спортивной медицине при реабилитации после травм.